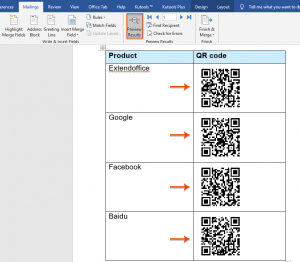|
Задавайте вопросы и получайте ответы от участников сайта и специалистов своего дела.
|
Отвечайте на вопросы и помогайте людям узнать верный ответ на поставленный вопрос.
|
Начните зарабатывать $ на сайте. Задавайте вопросы и отвечайте на них.
|
Гость
Войти в профиль